SewClean efficiently scans selected folders on your computer for duplicate embroidery and quilt files. User-defined pattern-matching criteria are used to remove duplicate files. SewClean will scan user-selected fixed (hard) drives, USB drives, CD drives and networked drives, as well as Zip and RAR archives. The contents of duplicates are displayed before any files are removed (sent to the Recyle bin or a special user-defined folder), to assure that no files are deleted in error.
Download SewClean
Use one of the Download buttons below to install both the free 5-day Demo (no purchase necessary) and the retail version, as well as to update the software. Do not update during the DEMO period (which will cause immediate expiration of the trial). Download the user manual for more details about the many features available in SewIconz. Google Chrome© users may have to right-click the appropriate download button.
Download manual
Purchase SewClean
All Windows versions (including Windows 11) can be installed from the MS Store.
There is no MAC version of SewClean.
Once the product is purchased (use the appropriate Add-to-Cart button), you will be emailed the license information to register the software.
INTERNATIONAL SUPPORT
SewClean supports some languages other than English. Language support is included for the following countries:
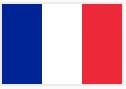

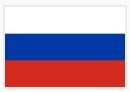

To use this language support, open SewClean, click the Options menu item Languages, and choose the desired language.
FEATURES
Here is a brief explanation of how to use SewClean to find and safely remove embroidery file duplicates on your computer or external hard drive. This process will free-up space on your hard drive for storing additional files.

Figure 1 shows the workspace which appears when SewClean is first opened. The directory file tree in the left pane has been expanded (by clicking on “+” signs next to the folder icons) to reveal subfolders on the computer (and network). The cleaning process is initiated by selecting folder(s) to be searched for duplicates. This is done by clicking the check-box next to the folder. At this step, the right pane allows you to choose additional file types to remove during the cleaning process.

Figure 2 shows the workspace after the folder “Emb_CD” has been checked (marking it for cleansing) in the directory folder list. At the top of the right pane the number of files to be checked for duplicates is indicated (782 in this example). Depending on how many folders and files are being checked, it may take SewClean several seconds or minutes to compute this number. There is no need to wait for SewClean to finish this process – you can continue on to the next step at any time.
Various scan criteria for limiting the search for duplicates are now available to be selected (by checking the appropriate boxes in the right-pane). The most common selection criterion (chosen here) is to scan all the files in the selected folder(s). Note that the scanning criterion for compressed files applies only to files not in the current folder selection. In other words, all files including compressed files will always be checked if the “Only Selected Folders” item is checked.

Figure 3 shows the workspace after the the duplicate search toolbar button (spy-glass icon) has been clicked. While SewClean is searching the selected folders for duplicates, a status report indicating the number of files remaining to be read (“parsed”) is displayed. Depending on how many folders and files are being scanned, and how many are compressed, this step may take several seconds to minutes (or even hours!) The elaspsed time for the search appears in the upper right corner of the title bar.
This step may be terminated at any time by clicking on any check-box in the left (directory) pane, thus altering the folder search path. When all the duplicates have been located, the final removal dialog shown in Fig. 4 will appear. This will allow you to accept or reject duplicates based on visual comparison of the files found by SewClean.

