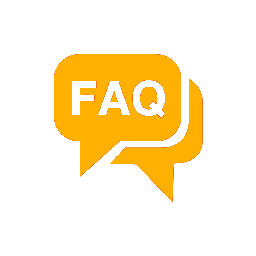
Frequently Asked Questions
General
How do I reinstall on a new computer or update the software?
Click the Shop button on our website. This will open a menu displaying all our products. Click on the product you wish to reinstall or update, which will open the selected product webpage. Then click the free Download (Windows) button (not the Add-to-Cart button!) to reinstall the product on a new computer or to update the existing software. Users in Windows “S” mode should click the MS Store button. If you don’t have access to your registration information (required to register the product on a new computer), email us (using the Contact form) and provide the name and email used to originally order the software. Your registration information will be forwarded to you. If you don’t receive it in your Inbox, check your Spam/Junk folder.
How often can the license be used?
To avoid possible deactivation of your license (and a reactivation fee of $10), please email us (using the Contact form) if you are installing the software on a new computer or reinstalling on the same computer after a crash. A single license allows you to install on up to 2 computers for your own exclusive use. Additional licenses are available at a 50% discount per license. It violates the license agreement to share the license with anyone else. If your existing computer is replaced and if at all possible, uninstall the software from the old computer before reinstalling on a new one.
Are there update costs for software purchased from S & S Computing?
The cost of the software is a onetime charge. No additional fees are charged for updating our software products.
What is the refund policy for software purchased from S & S Computing?
Our refund policy is described here.
After updating (either Windows or S & S software), S & S application icons may disappear from the desktop. How do you restore them?
The easiest way to restore application icons that have disappeared after an update is to go to Control Panel/Programs and Features and select the product whose icon you wish to restore from the Installed Products list. Click the “Repair” option and that should restore the icon for the S & S application. If the software isn’t listed then follow the steps described above in the first FAQ to reinstall the product.
Is an Internet connection needed to run the software?
The Demo does not require an Internet connection. However, the licensed (retail) version requires Internet access to register the software. Once the software is registered, Internet access is required – at least temporarily for the first several usages of the software – to verify the registration. After that, the software can be run entirely offline (without Internet access) if necessary. Internet access is, however, desirable to receive timely update information and download updates.
When will I receive my registration email?
Registrations are emailed immediately upon submission of your order. If you do not receive a registration email within a short time (typically a few minutes) after the order confirmation, then (1) check your PayPal email Inbox, which is where the registration is sent; (2) check your SPAM/JUNK folders for an email from support@sandscomputing.com containing the registration information; (3) contact us so we can resend the information. It is recommended that you keep an offline copy of this information for future reference.
I get a message that my registration has been entered incorrectly. What do I do?
Copy and Paste both the Name and the Serial Number from the registration email onto the appropriate lines of the registration form. This will guarantee that all the letters and numbers are entered correctly. Be sure you are registering the correct product. If the registration still does not work, use the Print-Screen key to send a “screen-capture” of the filled-in registration for evaluation to support@sandscomputing.com.
After updating or upgrading Windows, I receive a message “unable to read license file”. How can I fix this?
Microsoft Windows Update sometimes removes the license software that all S & S Computing products use to check the product registration status. The resolution for this is to UNINSTALL the product from Control Panel, and then use the appropriate Download button from our Shop online webpage to reinstall the software.
What versions of Windows are supported by S & S products?
Our products will run on all versions of Windows after XP (VISTA, Win7, Win8, Win8.1, Win10, Win11). Most XP machines will run our software, too, provided SP3 is installed. Win11 computers may require S-Mode to be disabled to download the installers for our software.
Will this software run on a MAC?
Our products will run on using Windows emulation or virtualization software. For more details, go to our MAC installation webpage.
How do I get help for using this software?
User manuals are available to download for each product on its webpage. There is built-in help available from within the software, by either clicking on the Help menu or the solid “?” toolbar button. When clicking the “?” button, your cursor changes to a solid question mark and when you move it with the mouse and click a toolbar button or menu item, context-sensitive help will pop-up. There are also video tutorials at the end of most of the product pages. Finally, consider joining one of the support groups to exchange questions and answers with other S & S product users.
My Anti-Virus (AV) is blocking my S & S software. How do I allow the software to run on my computer?
Most Anti-Virus programs do not prevent any of the S & S products from running. Users of PCMatic may find it necessary to follow the steps at this link in order to prevent Super Shield from blocking the app.
SewWhat-Pro
Thread colors in downloaded files are not always correct (when compared to the image provided with the embroidery file). What causes this and how can it be fixed?
Certain embroidery file types (notably EXP and DST) only contain color change information, but not actual thread colors. If one of these file types was downloaded, or converted to another type without use of a color sheet, then the embroidery file will incorrectly display thread colors in SewWhat-Pro. Files downloaded from the Embroidery Library site (www.emblibrary.com) – including Urban Threads – can use the color sheet available there to recolor the downloaded design to match the original threads. On the EL website, click on the color change sheet associated with your design and click the Download Text File button to save it in the same folder where your design is. Make sure that the text file and the embroidery file have the same filename. Open your design in SewWhat-Pro and it should now display the correct Madeira thread colors and a description of each color in the comments column. To change the thread type, click the Brand column header in SewWhat-Pro and select the thread type you want.
Basting Stitches do not grab the Bobbin thread
Some users may find that the basting stitches inserted with SewWhat-Pro are not grabbing the bobbin thread. To fix that problem, turn the embroidery machine flywheel toward you to lower the needle and keep turning it to bring it back up. This action will grab the bobbin thread and pull it up and you can then pull it out a couple of inches before continuing to stitch.
SewIconz
Will SewIconz show icons if OneDrive is being used?
Sewiconz will display icons in OneDrive, but only if the “Files On-Demand” checkbox (“Save space and download files as you use them”) is left unchecked.
After installing SewIconz on my Windows computer, the file icons don’t display. How can I fix that?
SewIconz works on Windows computers running WinXP and above. If you don’t see icons, or the file icons are incorrect (for example, you see the icon for your editor instead of the file contents), then follow these steps: 1) open SewIconz and click the File Association “Clear” button; 2) click “OK” and close SewIconz. This will clear any previously set file associations for the selected file types and should allow SewIconz to correctly display the file contents.
Will SewIconz show icons in compressed files (zip archives)?
Sewiconz will display icons stored in Zip archives provided (a) the archive is opened with Windows (File) Explorer and (b) the embroidery files are not stored in folders inside the archive (that is, only top-level files will be displayed). Other zip viewers (like WinRAR or WinZip) will not allow SewIconz to display file icons.
Will SewIconz show icons in other embroidery software?
Sewiconz will also display icons for embroidery files in the File->Open dialog of other embroidery software (in addition to Window Explorer). If your computer OS is 64-bit, but you are running 32-bit legacy embroidery software, you will need to download and install the 32-bit version of SewIconz from here.
Should the “Always show icons, never thumbnails” option be checked?
No, this option should generally NOT be checked.
After installing SewIconz and selecting the file types to iconize (by double-clicking the SewIconz desktop icon), only the icons for small views display properly. The medium and large (Tiles, thumbnails) views show up as black boxes or with “weird” icons in them. What is wrong?
This occurs because there are several settings in Windows that can be used to block the display of large icons (thumbnails). To fix this, first open the SewIconz desktop application. Make sure the item “Always show icons, never thumbnails” is unchecked. Now click the OK button and check to see if your large icons display correctly.
If thumbnails are still not appearing, then one more setting has to be adjusted. Go to Start->Control Panel->System & Maintenance->System->Performance Information & Tools. (This assumes you are using Control Panel Home View. In Classic View, click Performance Information.) Now click the “Adjust Visual Effects” link. On the “Visual Effects” tab, make sure the check box “Show thumbnails instead of icons” is checked. One of the two option “Let Windows Choose What’s Best for my Computer”, or “Custom”, needs to be selected to be able to make this change.
After setting a file association (“Open With”) for an embroidery file type, the file pattern icons no longer display for that file type and only the application icons show. How do I recover the SewIconz (pattern) icons?
Follow this two-step procedure to recover the correct pattern icons and save the file association:
1. Double-click the SewIconz desktop icon to open the SewIconz dialog screen and click the “Disable SewIconz” button.
2. Click the “File Assoc” button and navigate to the folder (usually in Program Files) containing the application you want to associate with (to open) the embroidery files. Click on that application (executable file) to set the file association. (This should be done instead of setting the association through Explorer’s “Open With” option, which can sometimes overwrite the registry settings needed by SewIconz to display icons.)
3. Reselect the embroidery file types to iconize. Press “OK”. Usually here is no need to reboot. Now your SewIconz (pattern) icons should be redisplayed correctly, and your file associations will be intact, too. If not, run the association cleaner file and redo steps 1-3.
After setting the icon size in the current folder using the Window Explorer View menu, I navigate to a different folder and the icons are a different size there. How do I keep the same icon size for all folders without having to reset it each time the folder changes?
This can be done using the Tools menu option in Windows Explorer. If there is no menu bar in Explorer, then click on Organize/Layout and select the menu option there. Then follow these directions:
1) first be sure to set the desired icon size for the current folder, using the View menu
2) click the Tools menu, then Folder/View option.
3) click the “Apply to Folders” button to apply the current icon size setting to ALL folders subsequently opened.
Now when you open ANY folder (of the same type) containing embroidery files, the icons should display in the size you have chosen.
Some of my files display a red “X” instead of an image. What does that mean?
If SewIconz can not read one of the file types it was assigned to display, it assumes the file is corrupt and displays the red “X”. If the Preview Pane is open and you (single-left) click the file, it will display a “Corrupt File” image in the Preview Pane. Note this doesn’t mean the file is actually corrupt but only that SewIconz can’t read its contents.
Will SewIconz display icons in the Details/Preview Panes?
Yes. To open the Details (Preview) pane, click (in Windows Explorer) Organize->Layout->Details (Preview) Pane. You can use these viewing panes to see an enlarged view of any embroidery (or image) file that you click in the Windows Explorer file pane.
When do I need to open (double-click) the SewIconz desktop icon?
You only need to do that when you wish to change the choice of file types that should appear as icons, or if you want to change some viewing properties (such as the units displayed for the pattern properties which display when you hover your cursor over the pattern file icon). The first time after SewIconz is installed on your system you need to run the SewIconz setup dialog. Otherwise, the desktop icon for SewIconz can be ignored and just serves as a reminder that it is installed on your computer and handling the display of embroidery (and some quilt and image file) icons.
