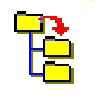SewCat is software for cataloging embroidery and quilt files stored on your computer and external media (CDs, USB drives, etc). With SewCat , embroidery (and quilt) files can be selected and viewed in specific folders and then dragged-dropped into user-defined folders in a “virtual” catalog. Files in the virtual catalog can be renamed and tagged with keywords (for quick searching). They may appear in multiple folders in the VC without increasing the disk space already allocated for the original embroidery files.
Download SewCat
Use the Download button to install both the free 21-day Demo (no purchase necessary) and the retail version, as well as to update the software. Do not update during the DEMO period, as this will cause immediate expiration of the trial. Download the manual for more details about the many features available in SewCat.
All Windows versions (including Windows 11) can be installed from the MS Store.
The MAC version requires an emulator. Use the Promo-Code SEWING to get 10% off Codeweavers translator by clicking Get CrossOver.
Once the product is purchased (use the appropriate Add-to-Cart button), you will be emailed the license information to register the software. Refer to FAQ #3 for our return policy.